# How to read web articles on your Kindle
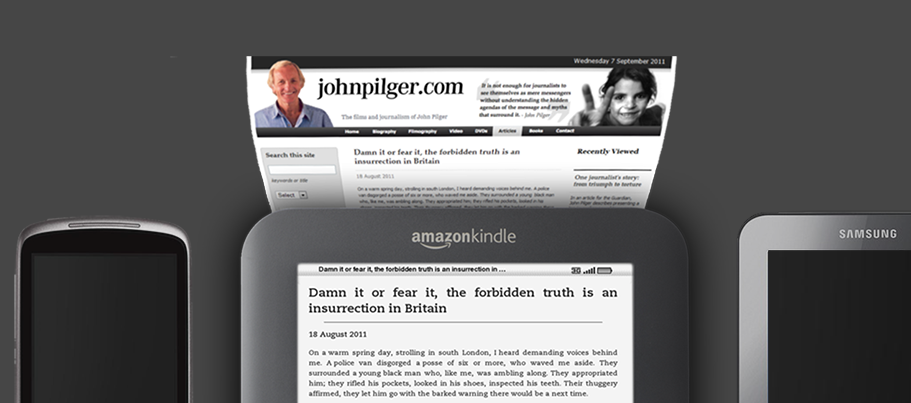
In addition to letting you buy e-books, Amazon also lets you send documents to your Kindle account. These appear in your Kindle library the same way purchased e-books do.
This guide will show you how to send web articles you come across to your Kindle account to be read later.
# Preparation
To send articles to your Kindle account you will need a browser extension. In this guide we'll show you how to use our browser extension Push to Kindle.

# 1. Install Push to Kindle for your browser
Push to Kindle is available for most popular browsers.
- Push to Kindle for Chrome (opens new window)
- Push to Kindle for Firefox (opens new window)
- Push to Kindle for Safari (opens new window)
- Push to Kindle for Edge (opens new window)
After installing you will see a new toolbar button in your browser.
# 2. Power on your Kindle or open the Kindle app
You will need to know the Send-to-Kindle e-mail address Amazon has assigned to your Kindle. The easiest way to find this is within the Kindle device or app. So power on your Kindle device or open the Amazon Kindle app now.
# 3. Find your Send-to-Kindle e-mail address
If you're using an Amazon e-ink device (e.g. the Kindle Paperwhite):
- Tap the menu button
- Tap 'Settings'
- Tap 'Device Options'
- Tap 'Personalise Your Kindle'
- Look for 'Send-to-Kindle Email'
If you're in the Amazon Kindle app:
- Tap 'More'
- Tap 'Settings'
- Look for 'Send-to-Kindle Email Address'
Make a note of the address ending with @kindle.com
# 4. Whitelist the Push to Kindle e-mail address
To avoid spam, Amazon requires all documents sent to your Send-to-Kindle address to come from an approved e-mail address. So the last step in this stage is to add Push to Kindle's sending address as an approved address. You have to do this on the Amazon website.
- Load the 'Content and Devices (opens new window)' page on Amazon (link for UK users (opens new window))
- Click the 'Preferences' tab at the top of the page
- Click 'Personal Document Settings'
- Scroll down to the 'Approved Personal Document E-Mail List' section
- Click 'Add a new approved e-mail address'
- Enter 'kindle@fivefilters.org' and click 'Add Address'
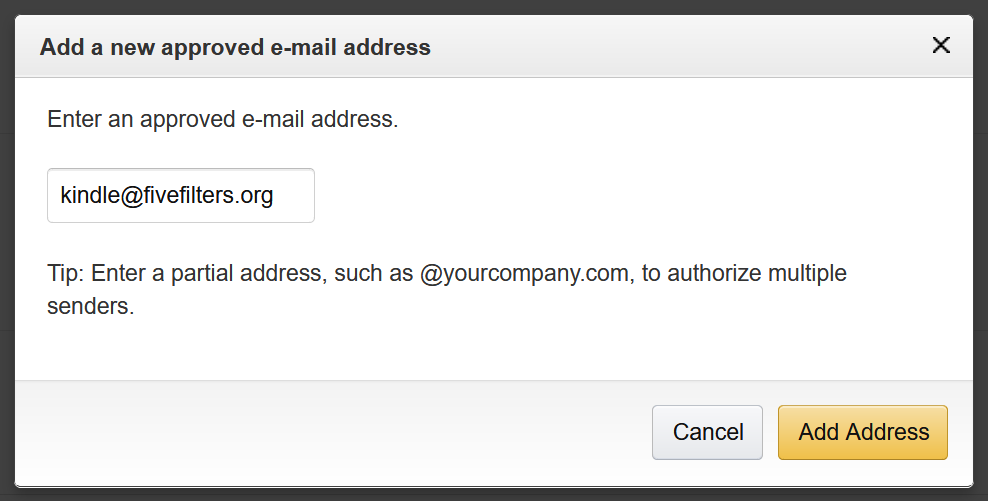
# Sending articles to your Kindle
Now you're ready to start sending articles you want to read to your Kindle.
# 1. Open a web article and click Push to Kindle
Load an article you're interested in and click the Push to Kindle toolbar button. (You can test using this very article.)
# 2. Enter your Send-to-Kindle e-mail address
You will see the Push to Kindle preview screen with a copy of the article in the right column. Enter your Send-to-Kindle email address you noted earlier into the 'Send to' field. This will get saved so you should only have to do it once.
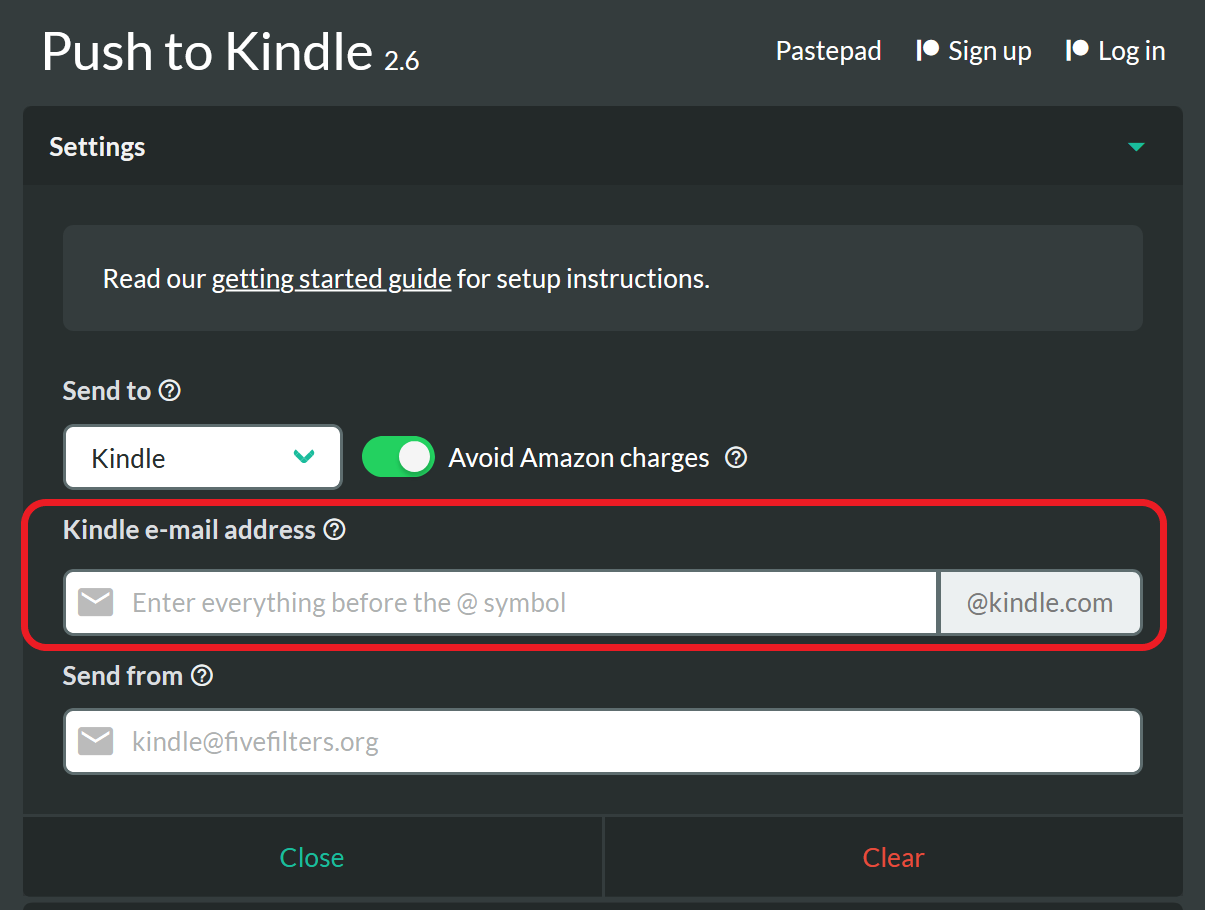
# 3. Click Send!
After a few minutes, your article will be ready to read on your Kindle.
# 4. Enjoy Reading on your Kindle
Open the app or device and it should appear in your library. (If it doesn't, make sure your device is connected to Wi-Fi and then tap 'Sync' from the menu.)
Multiple Kindle devices
If you have multiple Kindle devices (e.g. the Kindle app on your phone and a Kindle Paperwhite) registered to the same Amazon account, you can use whichever Send-to-Kindle address you like. Your Amazon Kindle library is shared between devices, so you can access the same article from more than one device.
Kindle with 3G/4G support
If you own a Kindle e-ink device with 3G/4G support, Amazon might charge you to receive articles delivered over 3G/4G. If you'd like to avoid these charges, you can send your articles to your Send-to-Kindle email address with the @kindle.com ending changed to @free.kindle.com (you can set this in Push to Kindle). Amazon will then only deliver it for free over the Wi-Fi network. If you have a Kindle with only Wi-Fi support, you can send to either @kindle.com or @free.kindle.com and you will not be charged by Amazon.