# Create a feed from a web page
To use the feed creator you should have:
- The URL of the source page which contains the items you're interested in.
- Some knowledge of HTML (and CSS for advanced selection).
BEFORE WE GO ON
We'd like to stress that if there's already a feed associated with the webpage, you should use it instead of relying on this tool. Feed Creator extracts links from the webpage by looking at its HTML. If a website gets redesigned, HTML changes could break our generated feeds.
# Extracting links: Three different ways
If you supply only the page URL to Feed Creator, it will return the first set of links it encounters in the HTML. This could include things like navigation elements, which usually appear at the top of the page. That's probably not what you want. Below we're going to look at three different ways to extract the items you're interested in.
# 1. URL segments as selectors
The simplest way to narrow results to the set of links you are interested in is to see if you can find a URL segment that's exclusive to that set of links.
# Example
Let's say you're on a site and all the links you're interested in contain 'articles/' in the URL. (If you hover your cursor over a few of the links you should see the URL in the status bar of your browser.) So maybe you have 'articles/20130902.htm’, 'articles/20130604.htm’, etc. Here's what you do:
- Visit the Feed Creator (opens new window) site
- In the page URL field enter the web page's URL.
- Enable keep filters.
- In the 'Keep item if item URL contains any of these segments' field, enter 'articles/' (or whatever the URL segment is)
- Click 'Preview' and wait for results.
- If the results look okay, you can subscribe to the generated feed using the button provided.
NOTE
It's important to note that what we’re trying to do is to identify patterns within the page that will not only return items that are currently on the page, but also pick up future entries. That's why we don't want to select links using identifiers that only apply to existing links (e.g. '20130902.htm' or '20130604.htm').
# 2. Class or id attribute values as selectors
Sometimes you'll need more than a URL segment to select the links you want. If you know some HTML you can check the source of the page and see if there are class or id attributes associated with the links, their parent elements, or ascendants. If you find some, you can use those values to restrict your search to those elements.
TIP
The easiest way to find class and id attributes to use as selectors is to use Firefox's page inspector (opens new window). Right click a link or some other element on the page and select 'Inspect Element' to reveal the inspector.
When viewing the HTML source, or using the browser's inspector, you should bear in mind that it might not be seen the same way by Feed Creator. Servers may send back different responses depending on where the request originates. Another issue is how the HTML response is parsed. Even if the server sends back the same response to us as it does to your browser, your browser could parse it differently to our application. This is particularly true if the site uses Javascript to display the elements you're interested in. Feed Creator does not execute Javascript, so you might not be able to access those elements.
# Example
John Pilger's website (opens new window) already offers an RSS feed for his articles, so this is one of those cases where you shouldn't really be using this tool. But I'll use it as an example.
If you visit the articles page (opens new window) and click 'Expand all articles', you’ll see his latest articles at the top. If you examine the HTML, you’ll find the entries are marked up as follows:
<span class="entry">
<a href="[article url]" class="entry-link">[article title]</a>
<span class="entry-date" title="1 day ago">[article date]</span>
<a href="#" rel="nofollow" class="show-intro" id="showintro-1">Show intro...</a>
<span class="intro" id="article-intro-1">[article description]</span>
</span>
<span class="entry">
<a href="[article url]" class="entry-link">[article title]</a>
<span class="entry-date" title="3 days ago">[article date]</span>
<a href="#" rel="nofollow" class="show-intro" id="showintro-2">Show intro...</a>
<span class="intro" id="article-intro-2">[article description]</span>
</span>
<span class="entry">
<a href="[article url]" class="entry-link">[article title]</a>
<span class="entry-date" title="1 week ago">[article date]</span>
<a href="#" rel="nofollow" class="show-intro" id="showintro-3">Show intro...</a>
<span class="intro" id="article-intro-3">[article description]</span>
</span>
Each article entry is contained in a <span> element with the class attribute value "entry". This element holds two link (<a>) elements. The actual article title and URL appear in the <a> element with class "entry-link".
So let's try creating a feed from this information:
- Visit the Feed Creator (opens new window) site
- In the page URL field enter:
http://johnpilger.com/articles - Make sure 'Simple selectors' is chosen
- In the 'Look for links inside HTML elements with this id or class attribute value' field enter:
entry-link - Click 'Preview’ and wait for results.
Here's a direct link to results. (opens new window)
# 3. CSS selectors
To use CSS selectors you have to select the advanced mode on the form. Selecting this option will reveal new fields which we'll look at in more detail here.
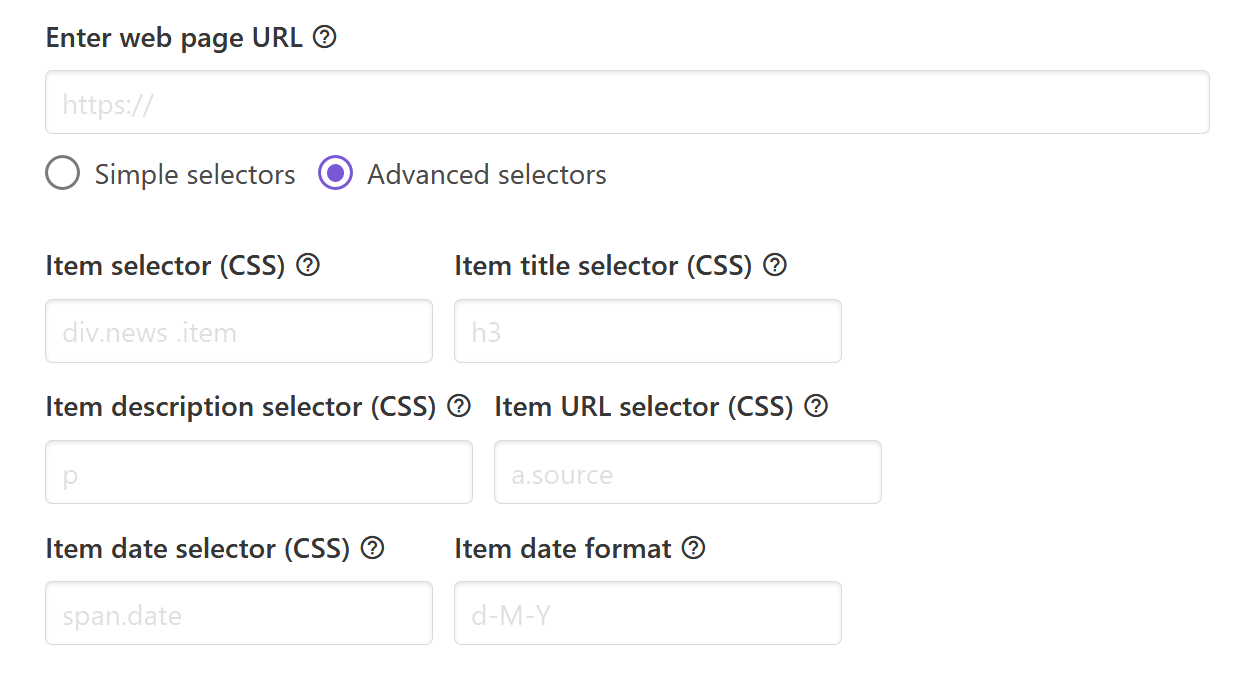
Let's look at a single item element in our sample HTML again:
<span class="entry">
<a href="[article url]" class="entry-link">[article title]</a>
<span class="entry-date" title="1 day ago">[article date]</span>
<a href="#" rel="nofollow" class="show-intro" id="showintro-1">Show intro...</a>
<span class="intro" id="article-intro-1">[article description]</span>
</span>
Item selector
If you've got a number of items on a page that you're trying to capture, this should be CSS to select all item elements. Based on our HTML snippet above, we'd enter span.entry here.
Item title
Feed Creator will use the first <a> element found inside the element selected by the item selector and use its link text as the title. To use a different element for the title, specify a selector for that element. This gets applied in the context of the item element. To omit item titles from your feed, enter 0 here.
Item URL
As above, the first <a> element will be used by default and its href attribute value will be the item URL. To use a different a element for the URL, specify a selector for that. To omit item URLs, enter 0. To use the source URL (what you've entered as the page URL) for all items, enter 1.
Item description
If the item element selected by the item selector contains a summary or description text, you can target that here. Based on our HTML snippet above, we'd enter .intro here.
Item date
If there's a date too, target that here. Based on our HTML snippet above, we'd enter: .entry-date.
# Example
First, let’s see how the previous example looks using a CSS selector:
- Page URL:
http://johnpilger.com/articles - Item selector (CSS):
.entry
That's all we need to enter for a basic feed (opens new window). Feed Creator will select the item blocks and then use the first a element for the article URL and article title. But what if we want to include the date and description? We can use the other item fields to select those:
- Item description (CSS):
.intro - Item date (CSS):
.entry-date
Now we'll get the additional elements in the feed. Here’s a direct link (opens new window) with results.
# More complicated example
Now let's look at a more complicated example: a Twitter timeline. The HTML below is not the current Twitter output, but it's based on actual Twitter output from a few years ago.
TWITTER RSS
Because Twitter updates its HTML structure a lot, we do not recommend using Feed Creator to create RSS feeds from Twitter timelines. If you need a RSS feed for Twitter, use our Feed Control (opens new window) service, or RSS Bridge (opens new window).
<div class="tweet original-tweet js-stream-tweet ...">
<span class="icon dogear"></span>
<div class="content">
<div class="stream-item-header">
<a class="account-group ..." href="..." data-user-id="...">
<img class="avatar js-action-profile-avatar" src="..." alt="">
<strong class="fullname js-action-profile-name ...">...</strong>
<span>‏</span>
<span class="username ..."><s>@</s><b>...</b></span>
</a>
<small class="time">
<a href="[tweet URL]" class="tweet-timestamp ..." title="[date]">
<span class="_timestamp js-short-timestamp ...">1h</span>
</a>
</small>
</div>
<p class="js-tweet-text tweet-text">[tweet text]</p>
...
</div>
</div>
Notice that the tweet URL appears in the element which holds the date, and there is no suitable title (unless you consider the tweet text to be the title) to use for feed items. So here we're going to tell Feed Creator to omit item titles, and to use the tweet URL as the item URL. We could tell it to use the tweet text (p.tweet-text) as the description, but then we wouldn’t know who tweeted it (could be a retweet), so we’ll tell it to use the parent element (div.content). Here's what our parameters will look like:
- Item selector (CSS):
.original-tweet - Item URL selector (CSS):
a.tweet-timestamp - Item description selector (CSS):
.content - Item title selector (CSS):
0
If we stop here, we'll find that the description will contain text from elements within div.content which we're not interested in. So let's remove these elements by enabling HTML cleanup:
- Remove matching HTML elements (CSS):
.stream-item-footer,.username,.js-short-timestamp
TIP
Feed Creator supports a wide range of CSS selectors. We list the kinds of selectors you can use, with examples, on the CSS Selectors page.
Hopefully that's enough to get you started with Feed Creator.
We hope to expand the documentation for Feed Creator in the future, but for now, please feel free to post questions in our forum (opens new window).